【Excelでシステム手帳リフィルを作る】どのくらいの線が印刷できるかをテストする
きれいな手帳リフィルができるかはプリンタの性能で決まる
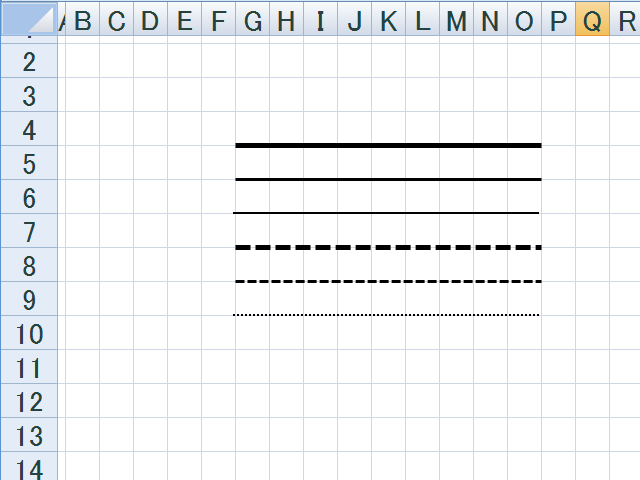
リフィルの余白を考慮したセルの設定が完了しました。次は、あなたが使うプリンタでどの程度の線が引けるかを確認します。
エクセルでは、実線や点線などの線種、様々な幅の線、色の線を引くことができます。
様々な線を引くことができるのですが、実際に印刷できる線とできない線があるのです。特に細い線と点線を引く時にその傾向があります。
印刷できない線はエクセルの問題ではなく、プリンタの性能によって生じてきます。
つまり、性能の高いプリンタでは細い線まで印刷することができるが、廉価版のプリンタでは、エクセルで描いた通りの線が印刷されないことがあるのです。
せっかくデザインしたリフィルが思ったとおりに印刷できないとガッカリしてしまうので、事前にどの程度の線ならば使用することができるのかをチェックしておきます。
線は罫線ではなく図形の直線を使う
エクセルで線を引くこと考えると、罫線を引くことを思いつきますが、今回のリフィルを作るときは罫線は使わずに、図形の直線を使って線を引いていきます。なぜ、罫線ではなく図形の直線を使うのかというと、図形の直線のほうがよりバリエーションに富んだ線を引くことができるからです。
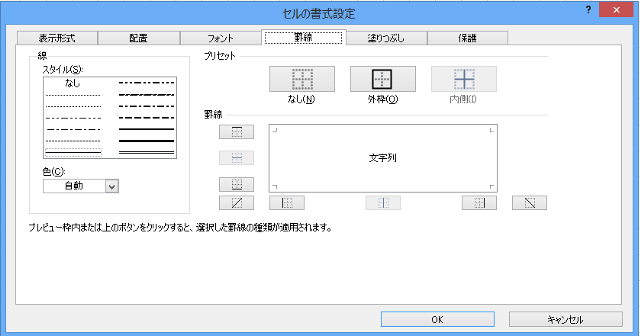
今回のリフィル作成では、罫線は使いません。
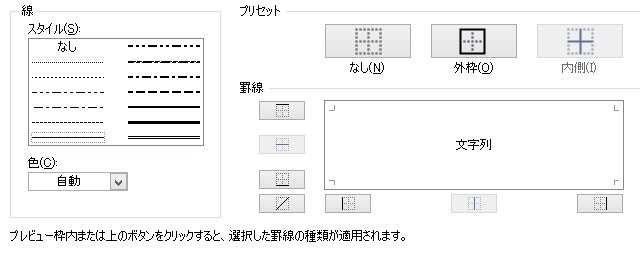
図形の直線に比べて、線の太さを自由自在に設定することができないのです・・・
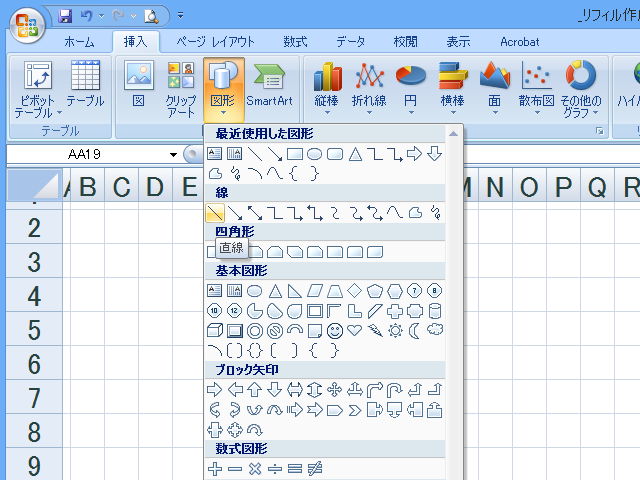
図形の直線を使います。
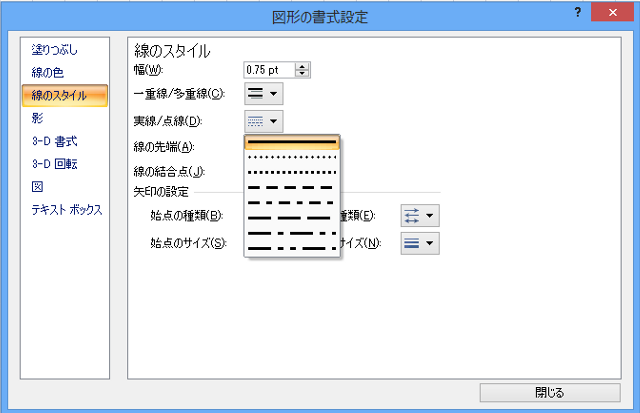
実線や点線を自由に引くことができます。一番のメリットは、線の幅(太さ)をコンマ単位で細かく設定できることです。
図形の直線の使い方
線は、図形の直線を使いますが、普通に線を引くと、自由な位置に線を引くことができるのですが、きっちりとセルのマス目に合わせるのが難しくなります。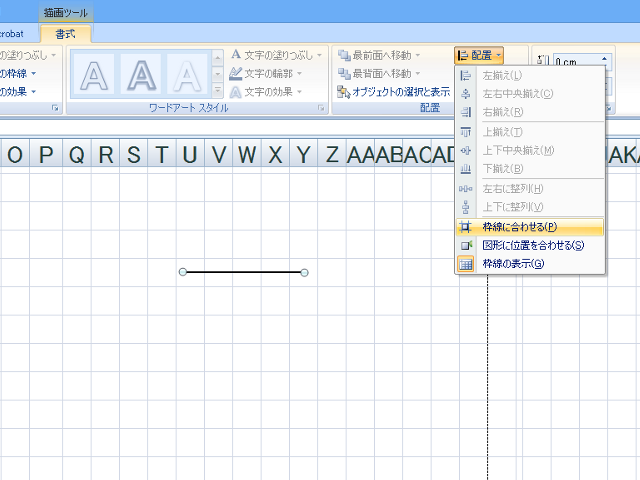
セルのマス目に合わせるのが難しい。
セルのマス目にきっちりと合わせるためには、描画ツールの書式にある、配置の枠線に合わせるをクリックします。
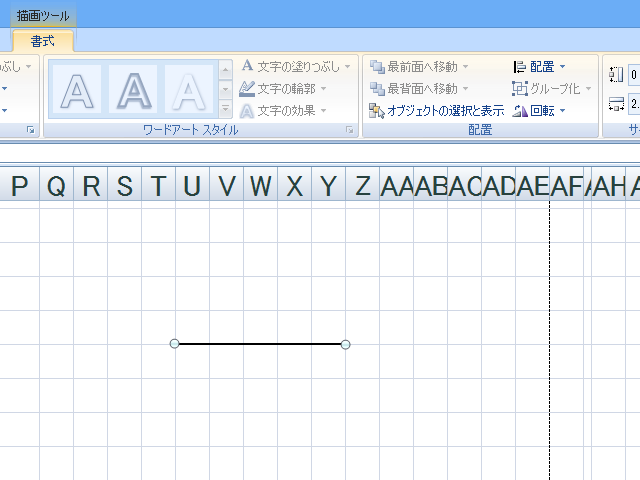
こうすることで、セルのマス目にきっちりと線を合わせることができます。
実際に線を引いて印刷してみます
それでは、実際に直線を引いてプリンタで印刷してみましょう。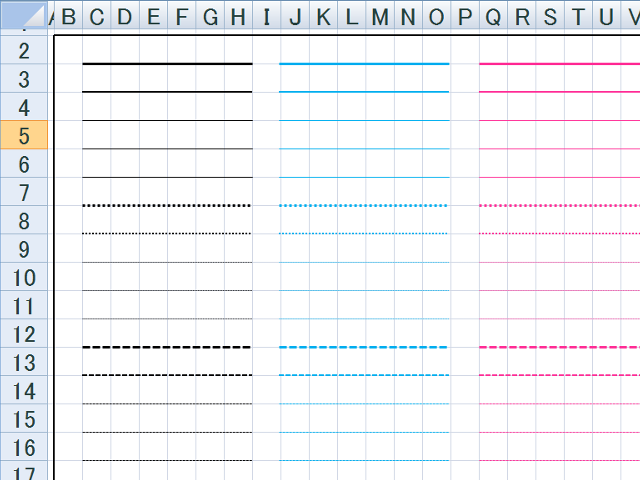
実線や点線、線の幅、線の色の値を色々なものに設定します。
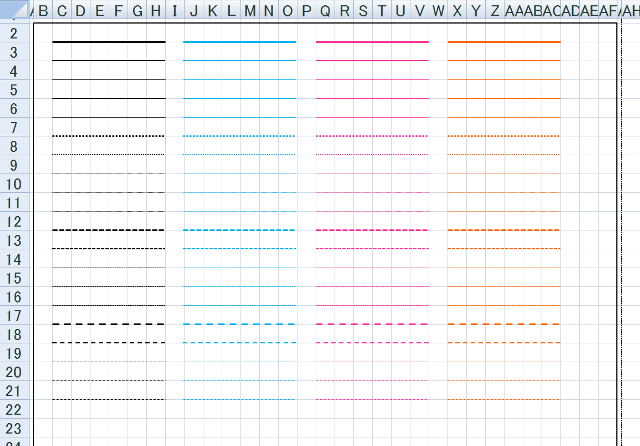
この時、一番外側に線を引いて、リフィルの余白のチェックも同時に行うと良いです。
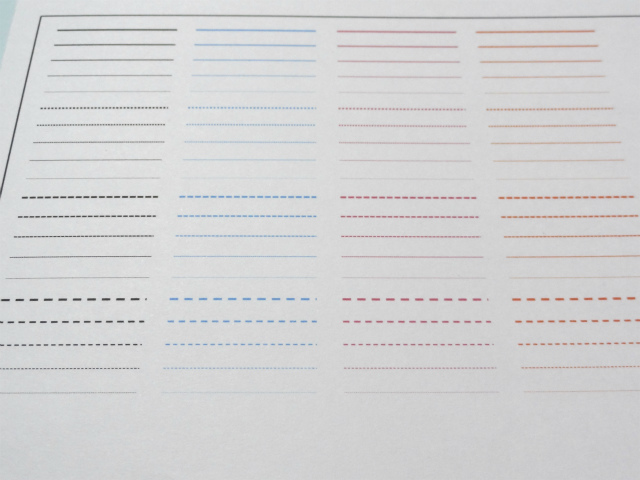
実際印刷した結果です。この中から、自分のリフィルデザインにあった線を選択しましょう。
 1.リフィルの余白を決める
1.リフィルの余白を決める2.ページの設定をする
3.正方形のマス目を作る
4.どのくらいの線が印刷できるかをテストする【現在のページ】
5.どんなリフィルが欲しいのかデザインする
6.デザインしたリフィルを制作する
7.制作したリフィルを印刷する














































