【Excelでシステム手帳リフィルを作る】デザインした手帳リフィルを制作する
デザインを基にエクセルでリフィルを制作
デザインしたリフィルをエクセルで制作していきます。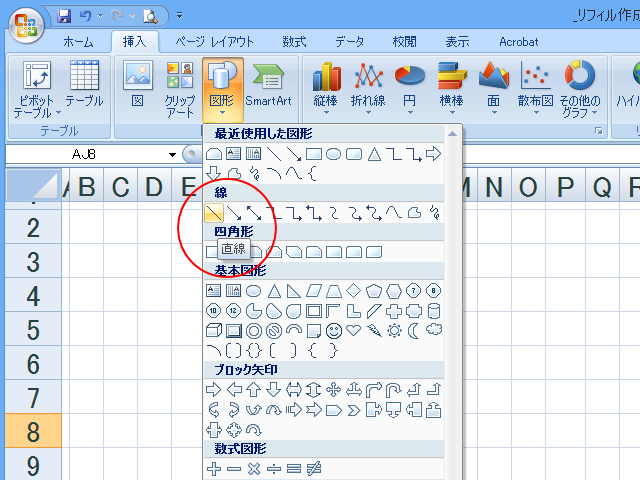
主に使うのは、図形の直線です。この直線の幅を変えたり、実線や点線にしたりして、リフィルを描いていきます。
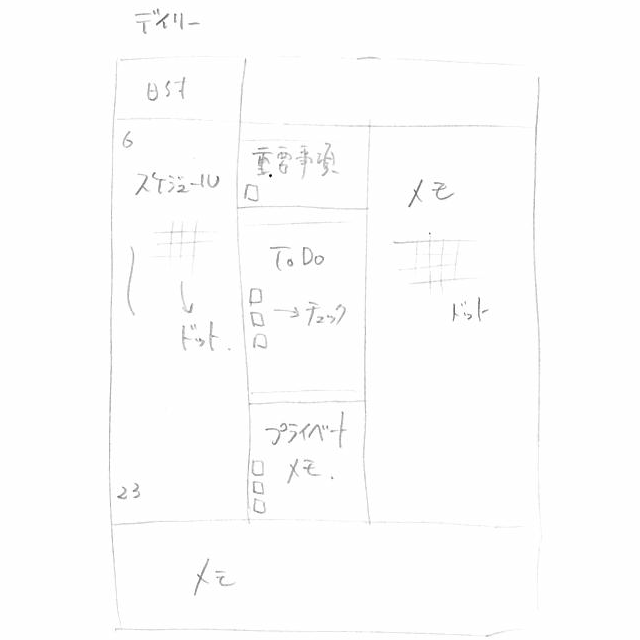
リフィルはデザインスケッチを基に制作していきます。
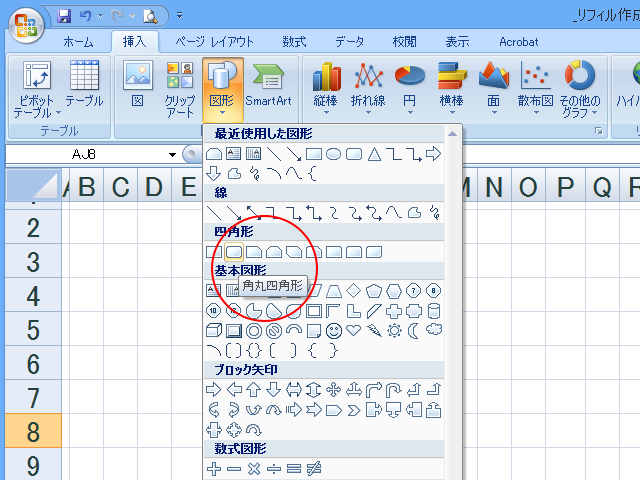
チェックボックスは、角丸四角形を使います。
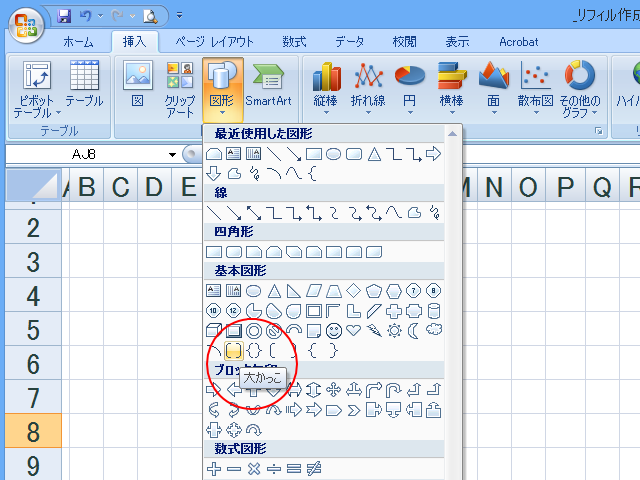
曜日のカッコは、大かっこを使います。
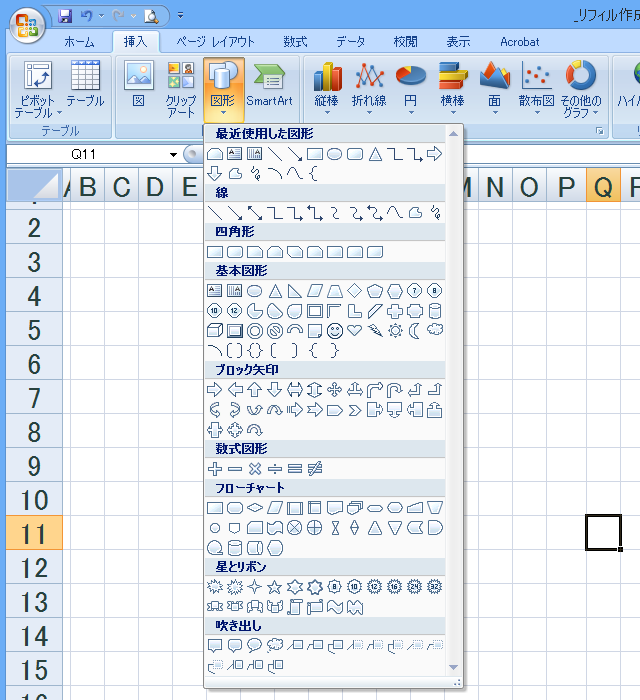
その他にも色々な図形がありますので、活用してみて下さい。
一番外側の枠を描く
まずは、リフィルの一番外側の枠を描きます。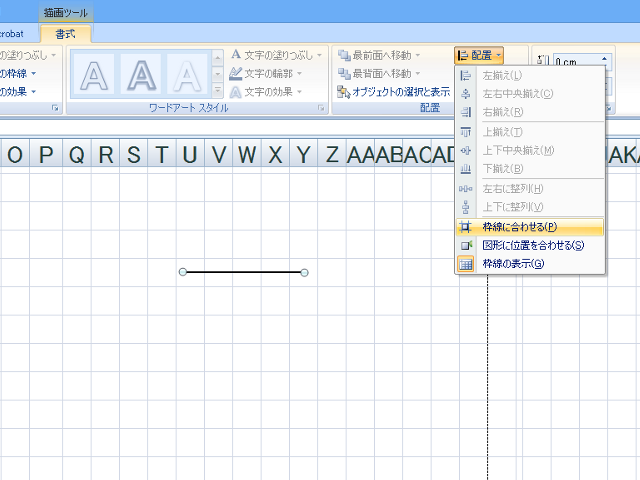
線を書く前に、ページレイアウトの配置の枠線に合わせるを選択して、セルのマス目にきっちりと線を合わせられるようにすると、線を描きやすくなります。
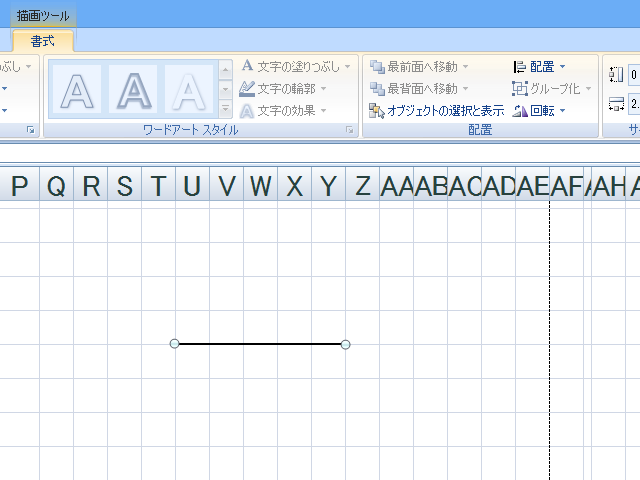
枠線に合わせるを選択すると、線が枠線にピッタリ合わせられるので、作業がやりやすくなります。
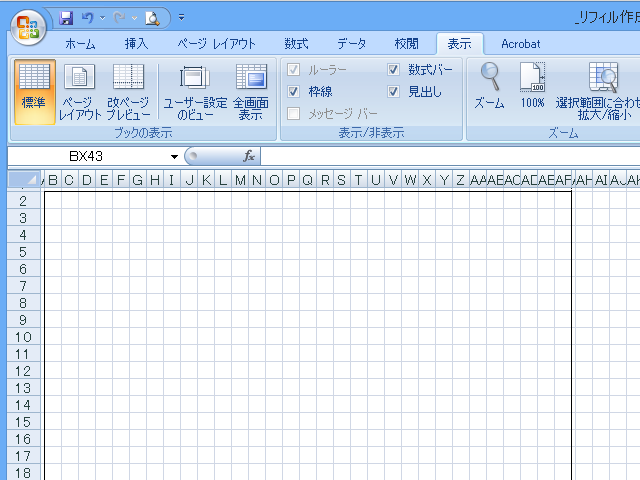
まず最初に、リフィルの一番外側になる枠線(上下左右)を描いていきます。
太い線を描く
太めに設定した線を描いていきます。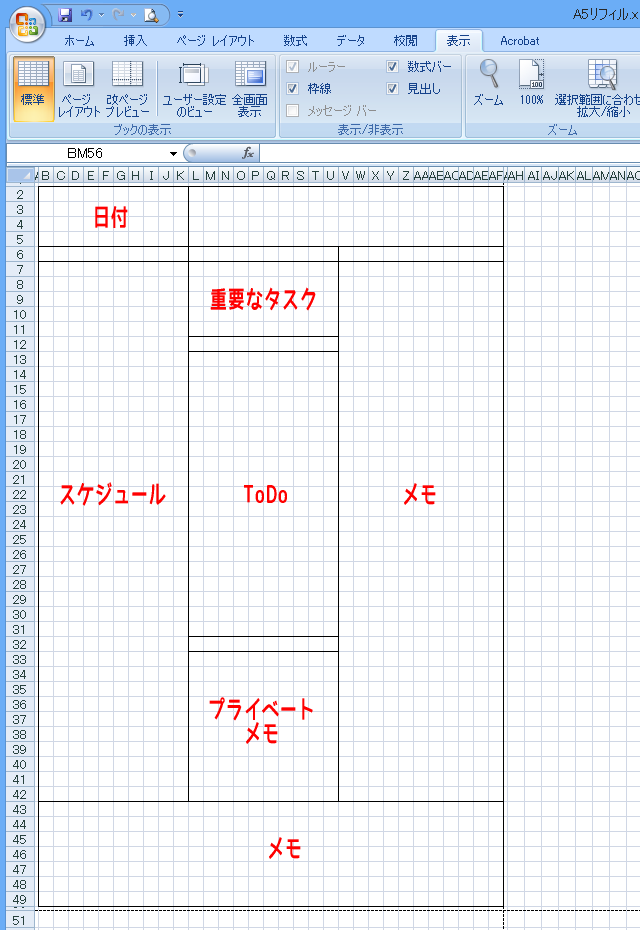
今回の例では、日付、スケジュール、重要なタスク、ToDoリスト、メモ、プライベートメモを太めの線で区切っていきます。
細い線を描く
太めの線を描いた後は、細めの線を描いていきます。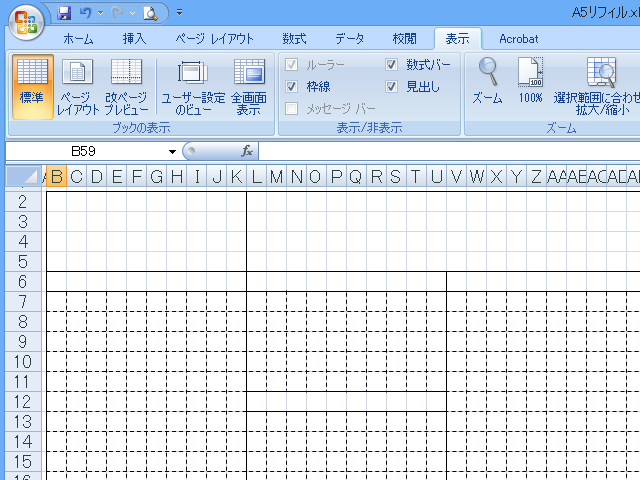
スケジュール、重要なタスク、ToDoリスト、メモ、プライベートメモは細い点線を使って描いていきます。
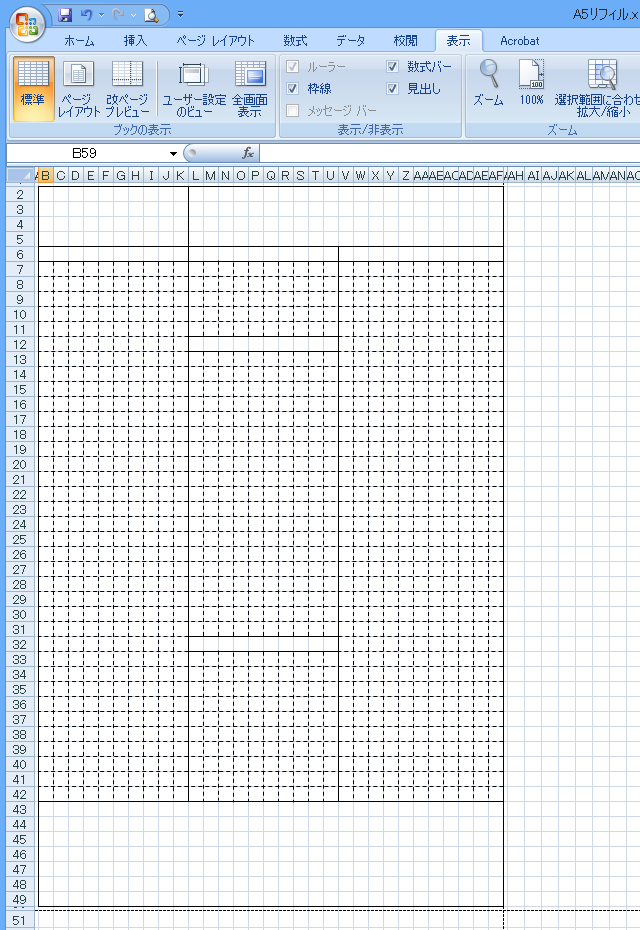
ここまで描くと全体像が分かってきて、リフィルっぽくなってきましたね。
パーツを描く
最後にパーツを描いていきます。パーツとは、日付を描くための斜めの線、曜日を記入するカッコ、チェックボックスなどです。
あらかじめ、日付や曜日を入れる場合も最後に入力していきます。
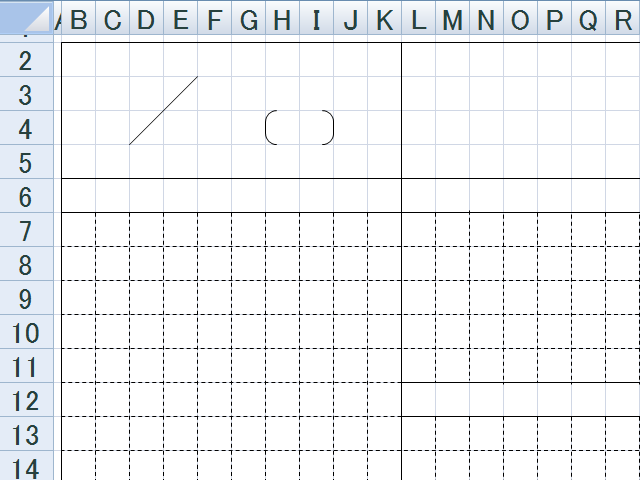
日付を入れる線は直線、曜日を入れるカッコは大かっこを使います。
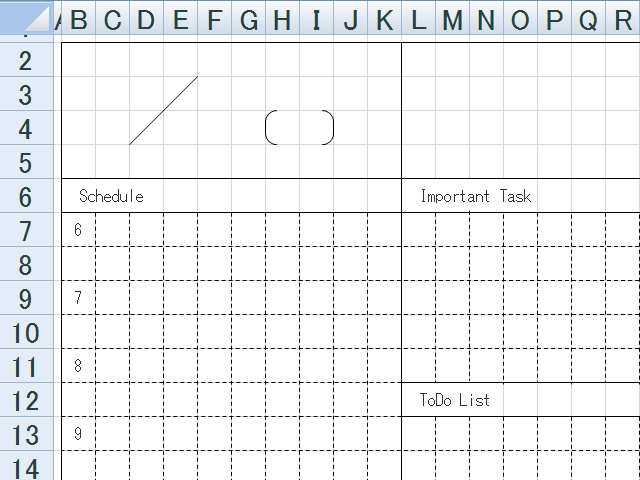
時間や文字を入れていきます。
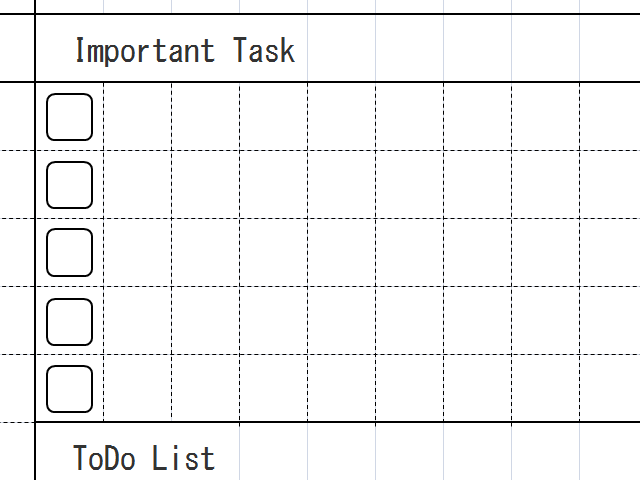
チェックボックスを入れていきます。この時、マス目の真ん中にチェックボックスを入れていきますので、ページレイアウトの配置の枠線に合わせるを解除します。
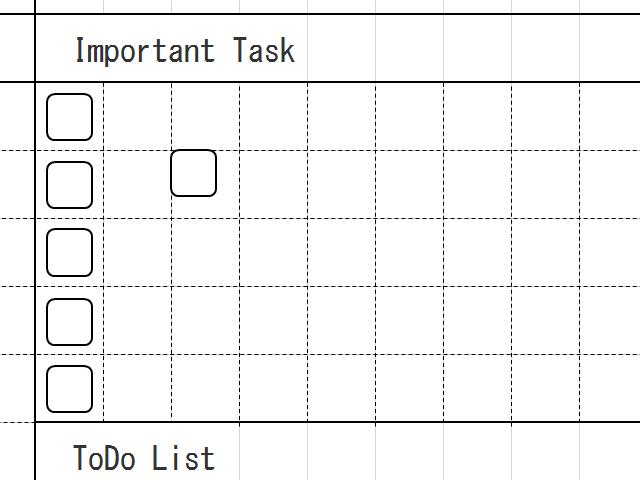
ページレイアウトの配置の枠線に合わせるを設定したままだと、マス目の真ん中にチェックボックスを入れることができません。
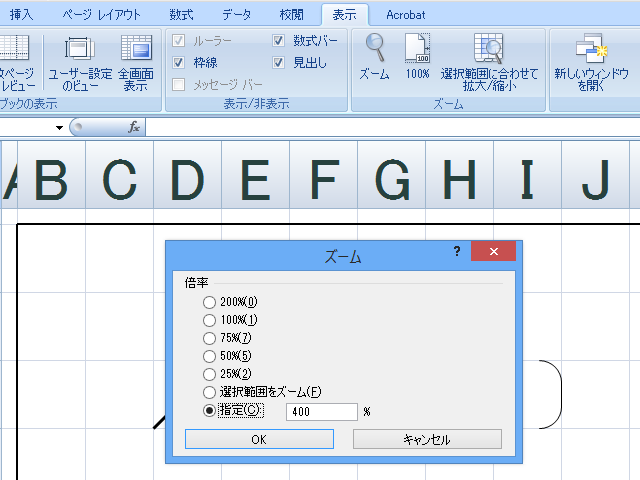
細かい作業になりますので、表示のズームで拡大表示すると、作業が楽になります。
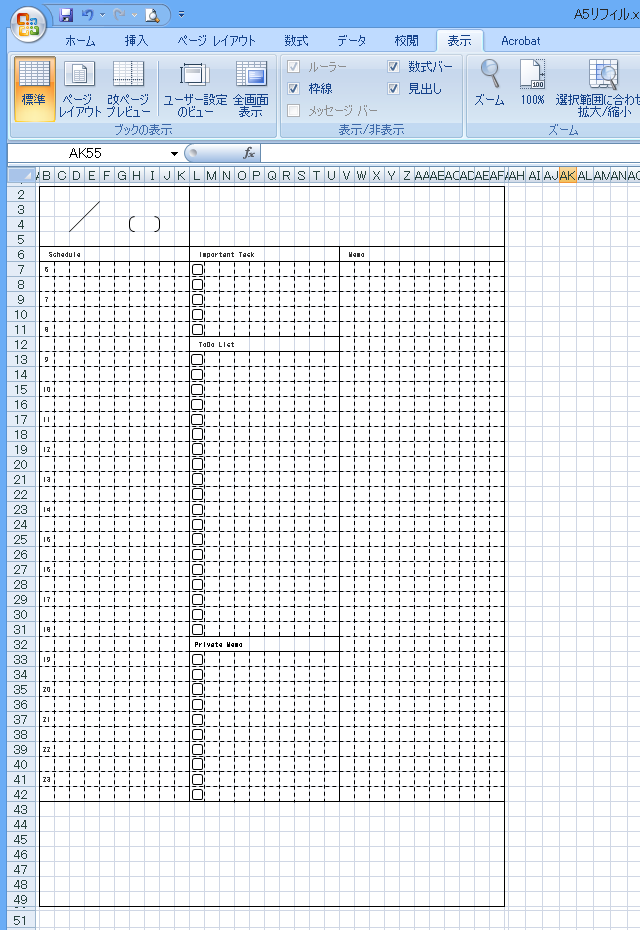
これで完成です!
右ページは左ページのデータをコピーして余白を変更する
まずは、片側のページを作成して、完成したら逆側のページのリフィルを作ります。逆側のページは最初に作った片側のページのデータをコピーして、余白のみ変更します。
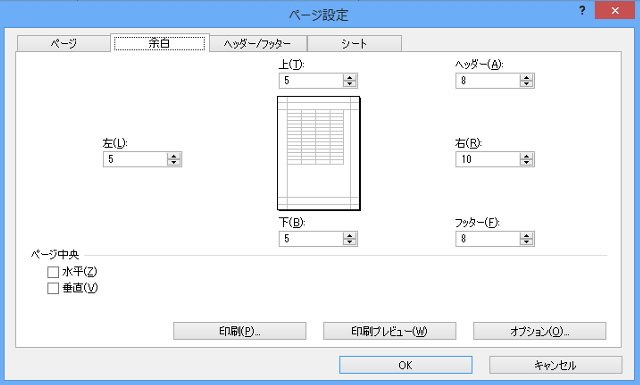
今回は左ページを先に作りました。左ページの余白は、上:5mm、下:5mm、左:5mm、右:10mmに設定しています。
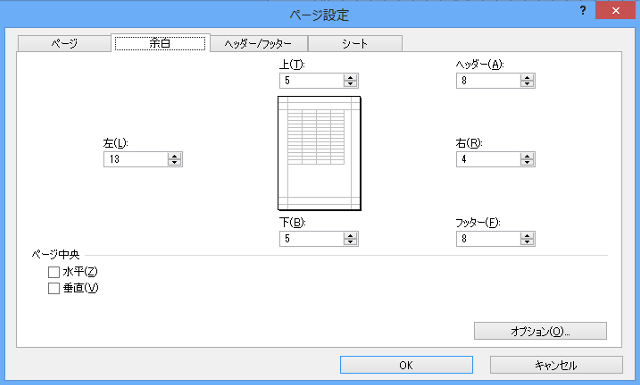
右ページの余白は、上:5mm、下:5mm、左:13mm、右:4mmに設定します。
【注意】余白の設定値はCanonMX850での設定になります。上記設定で、リフィルが2ページで印刷されることがあります。その場合は、上下左右の余白を調整して1ページで印刷されるように調整して下さい。
余白の設定はこちらの記事を参照して下さい。
手帳リフィルが途中で切れてしまって、2ページで印刷されてしまう場合の対処法
 1.リフィルの余白を決める
1.リフィルの余白を決める2.ページの設定をする
3.正方形のマス目を作る
4.どのくらいの線が印刷できるかをテストする
5.どんなリフィルが欲しいのかデザインする
6.デザインしたリフィルを制作する【現在のページ】
7.制作したリフィルを印刷する














































